前回の追記で書いたIE7の自動更新ですが、蓋を開ければ強制更新ではなくなっているようです。
発端となった報道(http://www.infoworld.com/article/08/01/17/Microsoft-warns-businesses-of-autoupdate-to-IE7_1.html ※ページ削除済)では、自動的にインストールされるとあったのですが(第5パラグラフ:If you have configured〜の部分)。いつの間にかトーンダウンして、ダウンロードを自動で行ったうえで、確認メッセージを出すようにしたようです。よほどクレームでもあったのでしょうか。この方がいいとは思うのですけどね(偽赤翡翠さん、コメントありがとうございます。混乱させてしまい、申し訳ありませんでした)。
ちなみに、ダウンロードするタイミング・確認メッセージが出るタイミングは、負荷分散のためにマシンによってバラバラらしいので、まだの方もそのうちに、と思います。
さて今回は、前回の予告どおり、データ復旧で得たHDD障害対策を書き留めます。壊れてからの対策もありますが、どちらかと言えば壊れる前の予防策を中心にしてあります。
長文なので追記に回しましたが、よろしければご覧ください。
なお以下は、私の使った環境(WindowsXP Home・ファイナルデータ使用)に限って書いており、他の環境については検証していないことをご了承ください。
■無理のないデータバックアップ
データはディスクメディアにこまめに焼いておくのが確実ですが、実際のところ面倒くさいです。ですので、ディスクに焼くのは3か月に1回ぐらいにして、その間はディスクに焼いていないデータを予備HDD・USBメモリ・レンタルサーバーなどに書き込んでおくのがよさそうです。これなら少しは楽ですよね。
ディスクに焼かないうちは、写真データをメモリカードから消さないようにするのも有効です。
■My Documentsは使わない
Windowsのアプリケーションには、データ保存フォルダの初期設定が「マイ ドキュメント(My Documents)」になっているものが多いです。ですがこのフォルダにはセキュリティがかかっていて、HDDの故障時に厄介なことになります。
HDD故障時には、別のHDDにWindowsをインストールして、故障HDDを2台目(スレーブ)として接続して起動してアクセスすることになるのですが、この場合に故障HDDの「My Documents」にアクセスできないのです。セーフモードでアクセス権を変更すれば解決できるのですが(詳細後述※)、面倒なので別フォルダに保存するのをお勧めします。
■大事なフォルダ名は区別しやすいものを
WindowsXPで主に使われている「NTFSフォーマット」での話なのですが、フォルダ・ファイルは「MFT(Master File Table)」という特定領域でデータ(の先頭)の所在・リンク関係が管理されています。MFTが正常である限り、データが壊れていないファイルを探すのは容易なのですが、MFTが壊れるとファイル・フォルダのリンクが辿れなくなります。
最悪の場合、MFT領域に対してフォルダ名で検索をかけることになりますので、大事なデータのあるフォルダには判別しやすい名前を付けておくと有利です。
ただし検索をする場合、フォルダ名の1バイト(16進数で2桁)ごとに「00」を挟む必要があるようです。たとえば「User Data」フォルダの場合、単純にこの文字コードを16進コードで列挙すれば「557365722044617461」となりますが、これに1バイトごとに「00」を挟んで「5500730065007200200044006100740061」で検索することになるようです。
■大事なデータのフォルダ階層は極力浅く
上記のMFT破壊時の対策です。MFTではルートフォルダからデータファイルまで、途中の階層のサブフォルダを介してリンクが張られています。このリンクが途中で1つでも途切れると、通常の方法ではデータにアクセスできなくなります。ファイナルデータではディレクトリスキャンで検出できず、時間のかかるクラスタスキャンをすることになります。
ですので、リンク切れの危険性を減らすために、大事なデータまでのリンク数を減らす、すなわち浅いフォルダ階層に大事なデータを置くと有利です。
(My Documentsのフォルダ階層は深いので、この項目の観点からも利用は不利です)
■MFTの位置を知る
MFTが壊れてフォルダ・ファイルのリンクが辿れない場合でも、途絶えたリンクの先にフォルダやファイルが問題なく存在する場合が多いです。
その場合、ファイナルデータなどのソフトでMFTが書かれた領域をスキャンするのが一番簡単です。また、MFTの補助用として、この一部が「MFTミラー」という別領域にも書かれています。
ここでは、これらの領域の場所を調べる方法を紹介します。
1) ドライブ(またはパーティション)の先頭クラスタ・先頭セクタの情報を表示させる
2) 先頭を0バイト目として、48〜55バイト目(16進で30〜37バイト目)、56〜63バイト目(16進で38〜3Fバイト目)を抜き出す
3) これらをバイト単位で逆順に並べ直したものが、それぞれMFT開始クラスタ番号、MFTミラー開始クラスタ番号
具体例は、下の画像をご覧ください。ファイナルデータのディスクビューアで、該当セクタ(第0クラスタの第0セクタ=最初のセクタ)を表示させたところです。
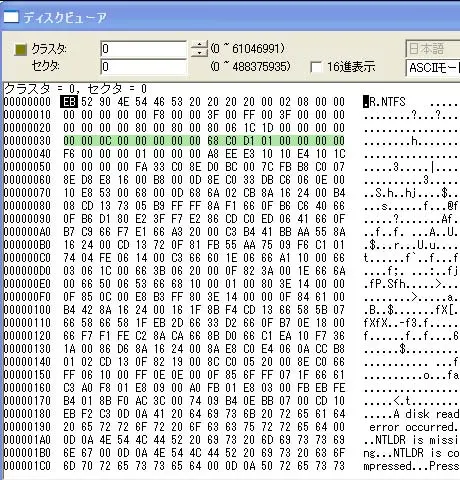
これで調べ出したMFTやMFTミラーをスキャンすれば、いざという時にもファイルを見つける助けになるはずです。とくにHDDの不調時には時間的猶予がないので(時が経つごとに故障が深刻になりますから)、これらの方法で効率的にファイルを探し出すことが大切です。
(故障HDDの内容を別ドライブに全コピーする方法もありますが、故障ゆえに読み出しに非現実的な時間がかかることも多く、必ずしも最善の方法とは言えません)
1) セーフモードで起動(Windowsロゴが出る前にF8連打)
2) エクスプローラで故障ドライブの「My Documents」フォルダを選択してプロパティを開く
3) 「セキュリティ」のタブをクリックしてから「追加」をクリック
4) 「選択するオブジェクト名」欄に「Everyone」と入力して「OK」をクリック
5) 「Everyoneのアクセス許可」欄の「許可」側「フル コントロール」にチェックを入れる
6) 「OK」でウインドウを閉じ、Windowsを再起動
2008年2月17日 23:15 カテゴリー:雑記