溢れる光を背に
放送は終わりましたが、まだまだ描きます、スイートプリキュア。
メロディ、リズム、ビートと描いてきたので、今回はキュアミューズです。

今回は、絵にかける効果をいろいろ練習しました。
強い逆光は、以前の練習のリピート。人物の形をした、環境光の色(ここでは青)を混ぜたグレーのレイヤーを作って乗算で重ねて、エッジのところをボカした消しゴムツールで削っています。
斜めの光は、人物以外の部分を白で塗りつぶしたレイヤーを、この画像より少し大きいサイズで前面に重ねて、Photoshopの「ぼかし(移動)」フィルタをかけて作りました。
以下は、その具体的な過程です。ご参考になるほど大したものではありませんが、よろしければご覧くださいませ。なお、以下の作業はすべてPhotoshop(CS5)で行っており、いずれの手順においても、レイヤーを新規に作る際には、その時点での最前面に配置するようになっています。

効果をかけない状態だと、こんな感じです。
頭の飾りにハイライトを入れ忘れてますが、後で何とかします。後の作業のために、画像サイズを上下左右に拡張しています。グレーのチェック模様は、Photoshopが透明部分を表しているものです。
私は夕景だろうが夜景だろうが、人物は昼の状態を考えて、まず彩色しています。(夜は昼と光の色が違うわけではなくて、光が弱いだけなんですよね。薄明時に長時間露光で写真を撮ると、よく分かります)
普段の仕上げでは環境光を上に重ねますので、もう少し色が落ち着くのですが、素だといつもこんな感じです。
次に、逆光の陰を入れてみます。
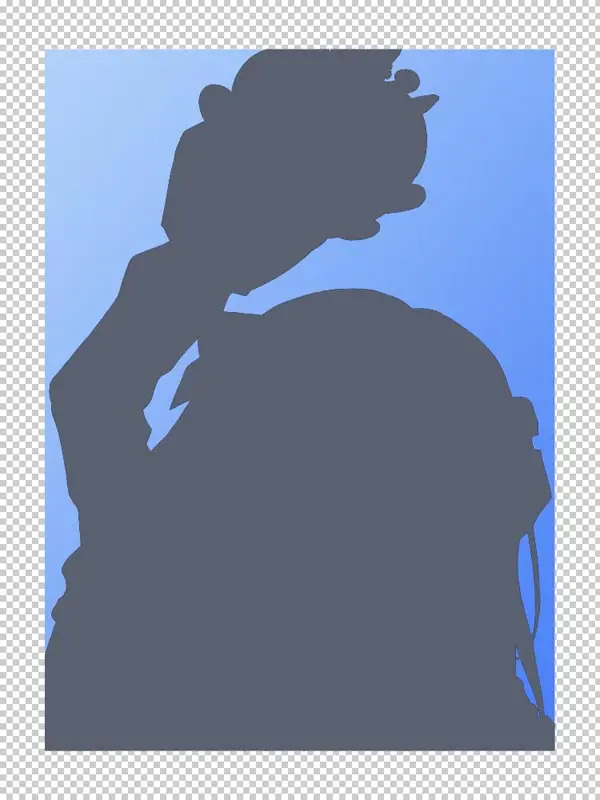
まずは新規レイヤーを一つ用意して、人物の形にグレーをベタ塗りして、上に重ねます(環境光を意識して、青みがかったグレーにしています。夕景だとオレンジがかったグレーなど、応用がききます)。自動選択ツールなどを使って、適当に作ります。多少はみ出しても後の手順で消すので、あまり問題にはなりません。
そして、今作った陰のレイヤーの合成モードを「乗算」にすると、次のようになります。
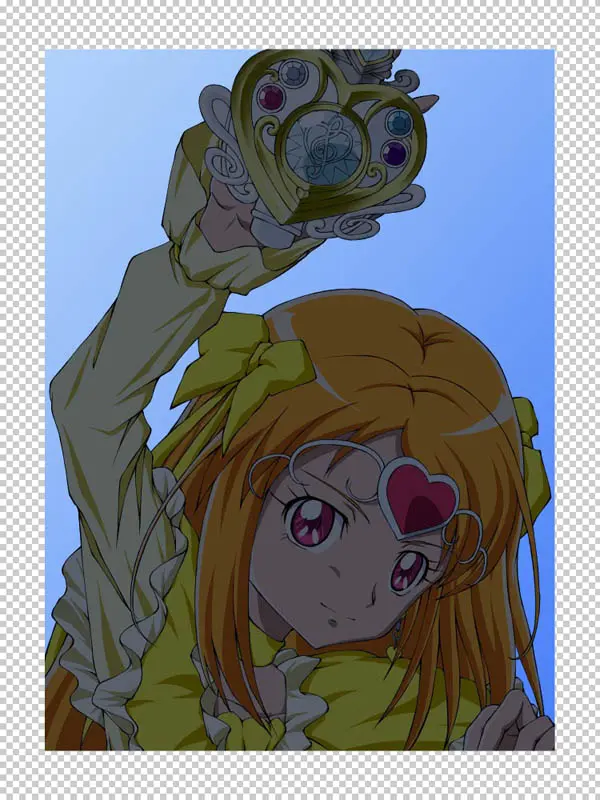
ここからが楽しいところで、ぼかした形の消しゴムツールで、縁を消していきます。すると、次のように一気に見栄えが変わります。
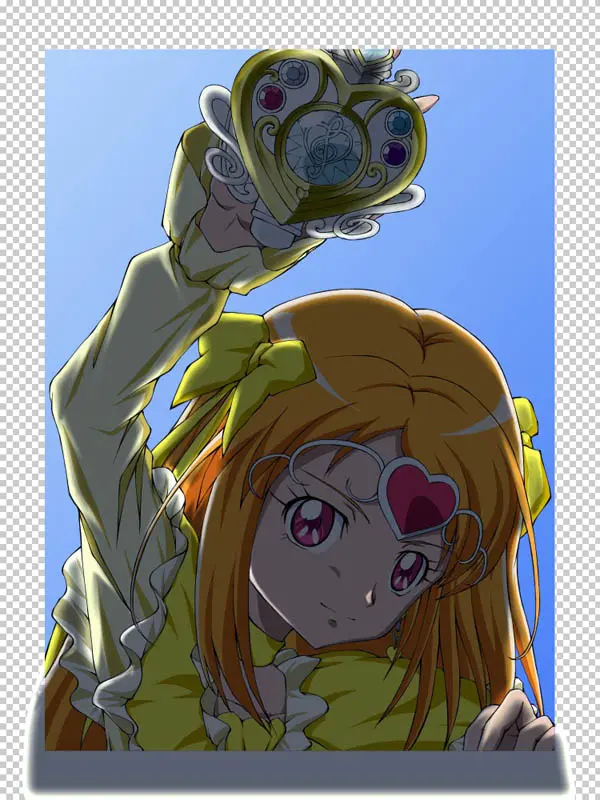
以前に夕景でこれをやるともう、自分の絵が上手くなったような錯覚に陥りました。で、それ以来ときどき使っている手法です(笑) お手軽ですので、皆様もぜひぜひ。
次は、ハイライトを強調してみます。実際にはあり得ない表現ですが、そこはイラストということで。
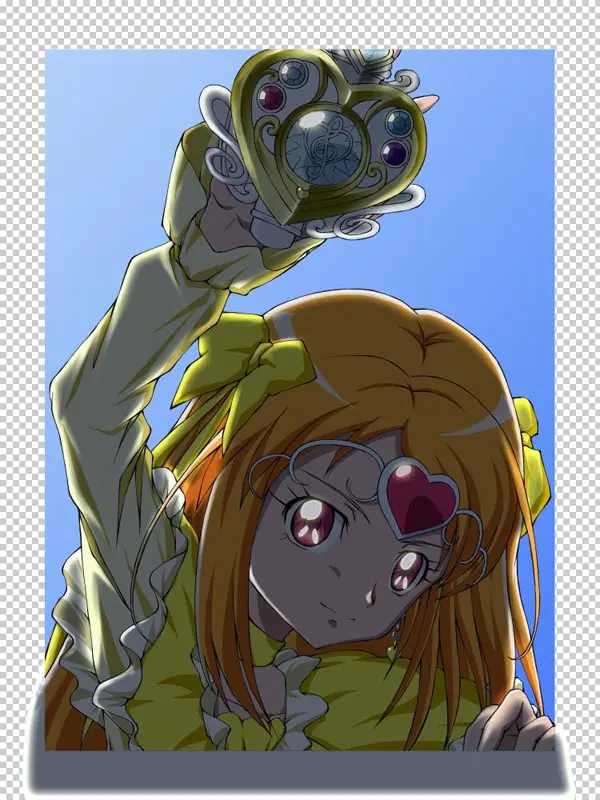
もともと持っていたハイライトのレイヤーを複製して、陰のレイヤーの上に配置して、以下のような効果をかけています(頭の飾りのハイライトも、ここで足しています)。
ちなみにレイヤーの合成モードは「通常」、不透明度は適当に「67%」にしています。

次は、先程の陰と真逆の範囲(人物以外)を白で塗りつぶしたレイヤーを、新規に用意します(右側に縦線状態で塗り残しがありますが、後の仕上がりには影響ありません)。
冒頭の繰り返しになりますが、大事なのは、このレイヤーを必ず(今の時点での)最前面に配置することです。そうしなければ、後の手順で作る光線が、他のレイヤーの背後に回って隠れてしまいます。
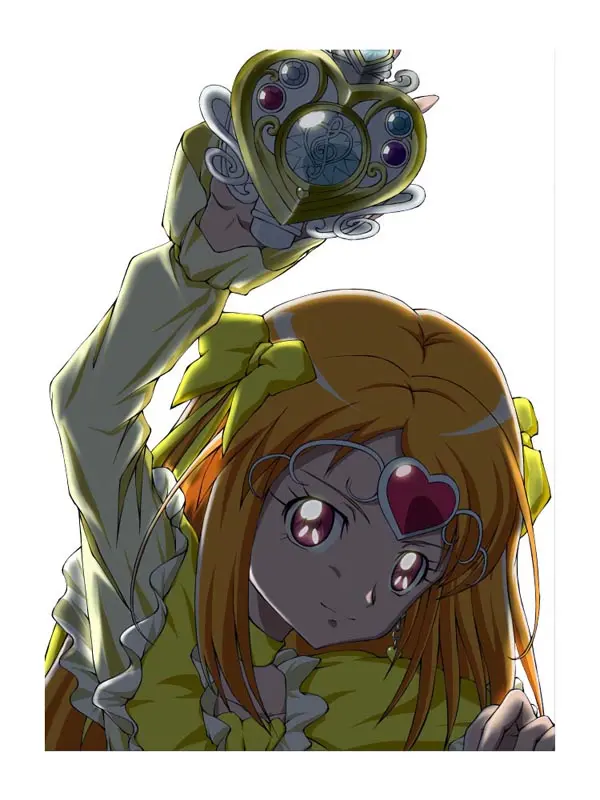
次に、新設した白いレイヤーの隅を、消しゴムツールで適当に消します。どう消せばいいかは、絵によって様々ですので、次の手順と行ったり来たりしながら、何度か試すことになると思います。
消さなくても光線の縞模様は出るのですが、 この「消し」で縞模様の追加ができます。消し方をほんの少し変えただけでも、はっきり違いが出ます。

そして今回のミソになる工程、「ぼかし(移動)」をかけます。
画面上部のメニュー[フィルター]→[ぼかし]→[ぼかし(移動)]で実行できます。
[フィルター]→[ブラシストローク]→[ストローク(斜め)]でも似たことができるのですが、斜め加減の角度調整が不可能なので、お勧めできません。
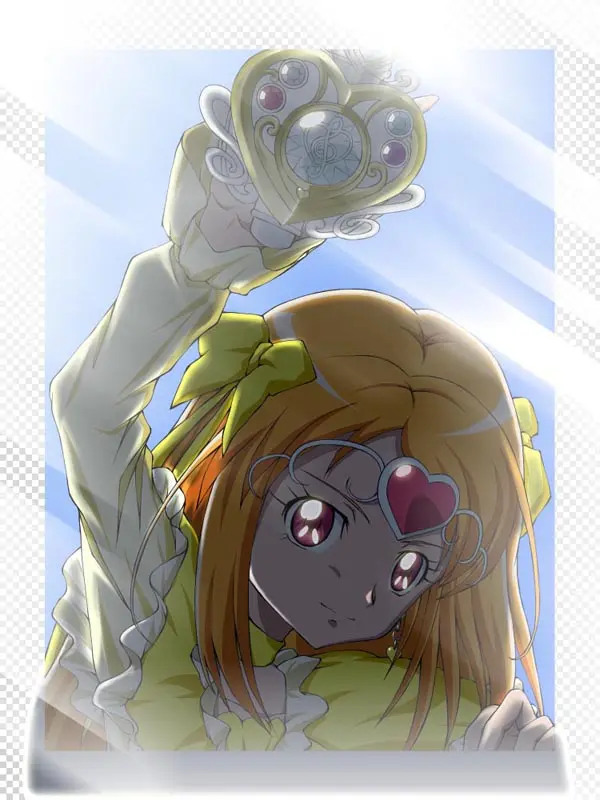
「ぼかし(移動)」の設定は、次のようにしました(もちろん、いろいろ調整していい部分です)。
すると一挙に、斜光の処理が出来上がります。なんだかワクワクしました。
このレイヤーの合成モードは「通常」、不透明度は「100%」にしています。何のひねりもない、どノーマルです。
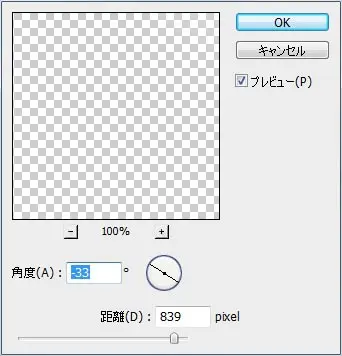
次は、掲げたキュアモジューレに、ハイライトを入れてみました。
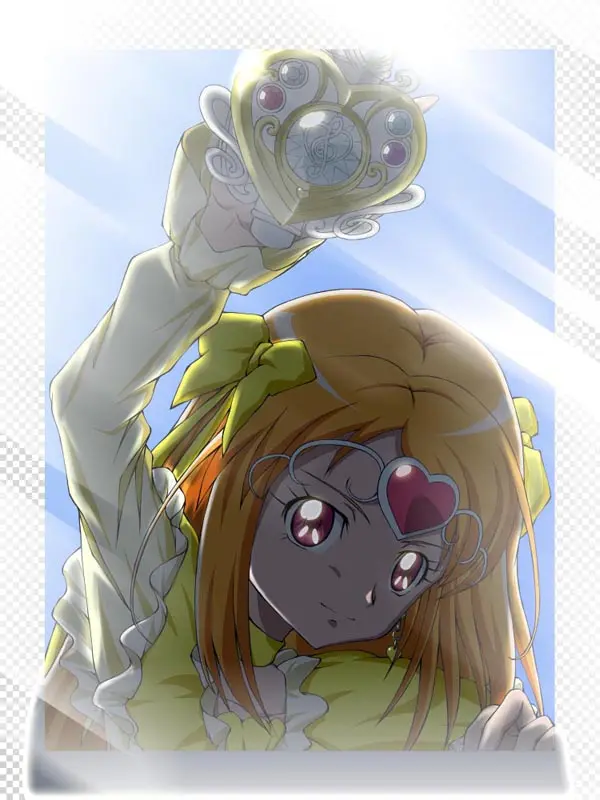
ハイライト部分に新規レイヤーで白の筆を入れて、次のような効果をかけています。
「光彩(外側)」「光彩(内側)」とも、[レイヤー]→[レイヤースタイル]のメニューから選んで設定できます。
このレイヤーの合成モードもシンプルに「通常」、不透明度は「100%」にしています。

最後に、モジューレのハイライトから、光線を伸ばしてみました。
新規レイヤーに、ザラザラしたブラシを使って、白でざっと一描きしています。周囲の光線と角度がズレてることに、今さらながら気付きました……。

そしてこのレイヤーに、モジューレのハイライトと同じ効果をかけました。
レイヤーリストの中で、モジューレのハイライトのレイヤーを右クリックして「レイヤースタイルをコピー」を選び、同じリストの中で光線用のレイヤーを右クリックして「レイヤースタイルをペースト」を選べば完了です。
光線の元になっている(という想定の)ハイライトより弱くしたいので、合成モードは「通常」のままですが、不透明度を下げて、適当に「77%」としました。

そして最後にレイヤーを統合して周囲を切り取れば完成で、冒頭の絵になりました。
以上、よろしければ同じように、あるいは応用しながら、ぜひぜひお試しくださいませ。何かのご参考になりましたら幸いです。